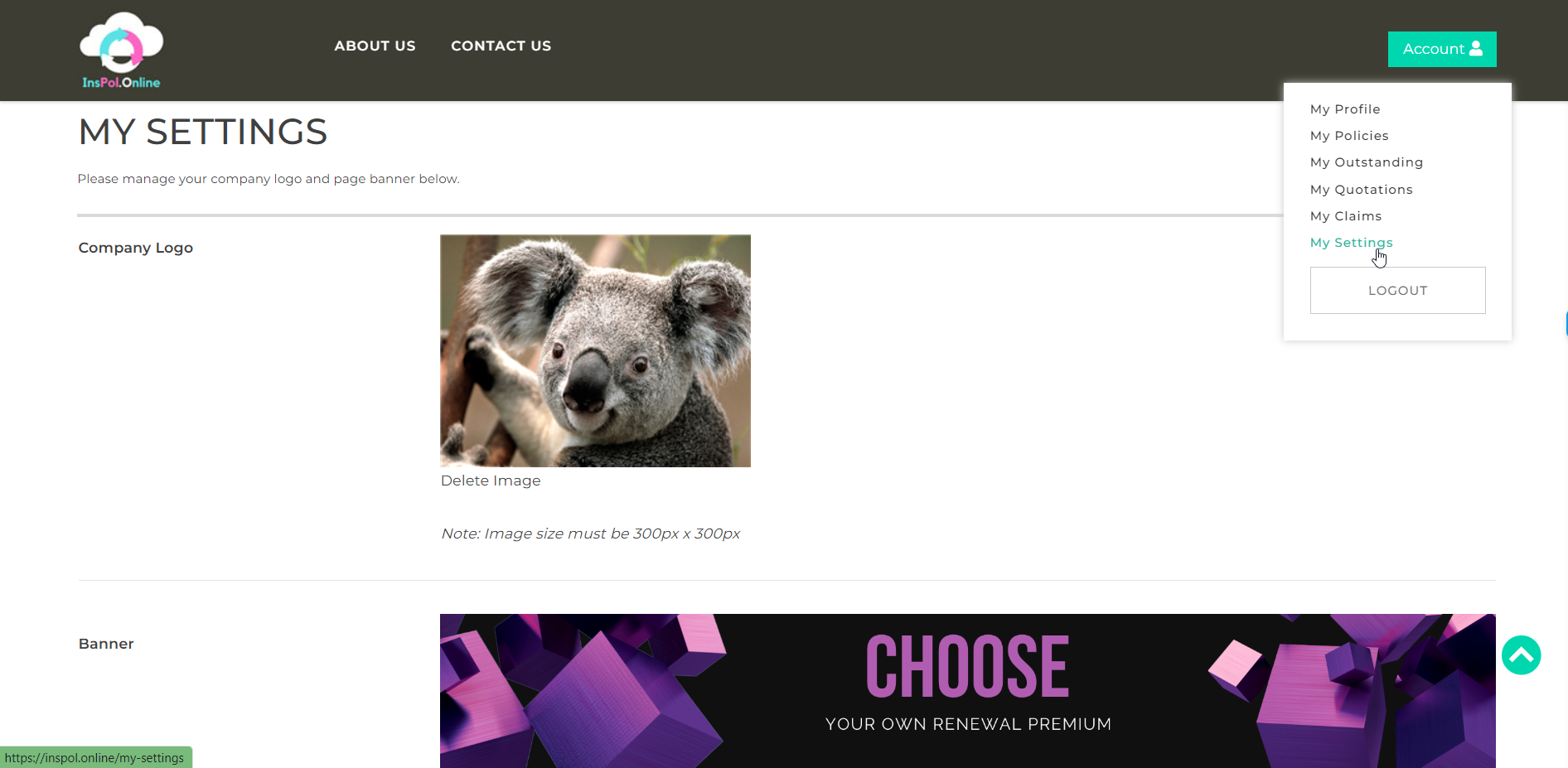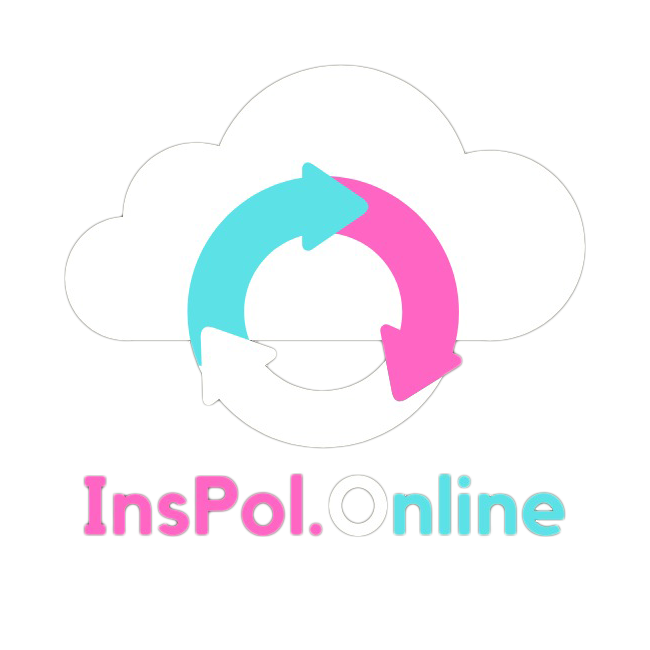User Guide
A quick guide on how to navigate Inspol.Online member portal
Logging into InsPol.Online Member Area
Visit https://inspol.online/login and log in with your credentials:
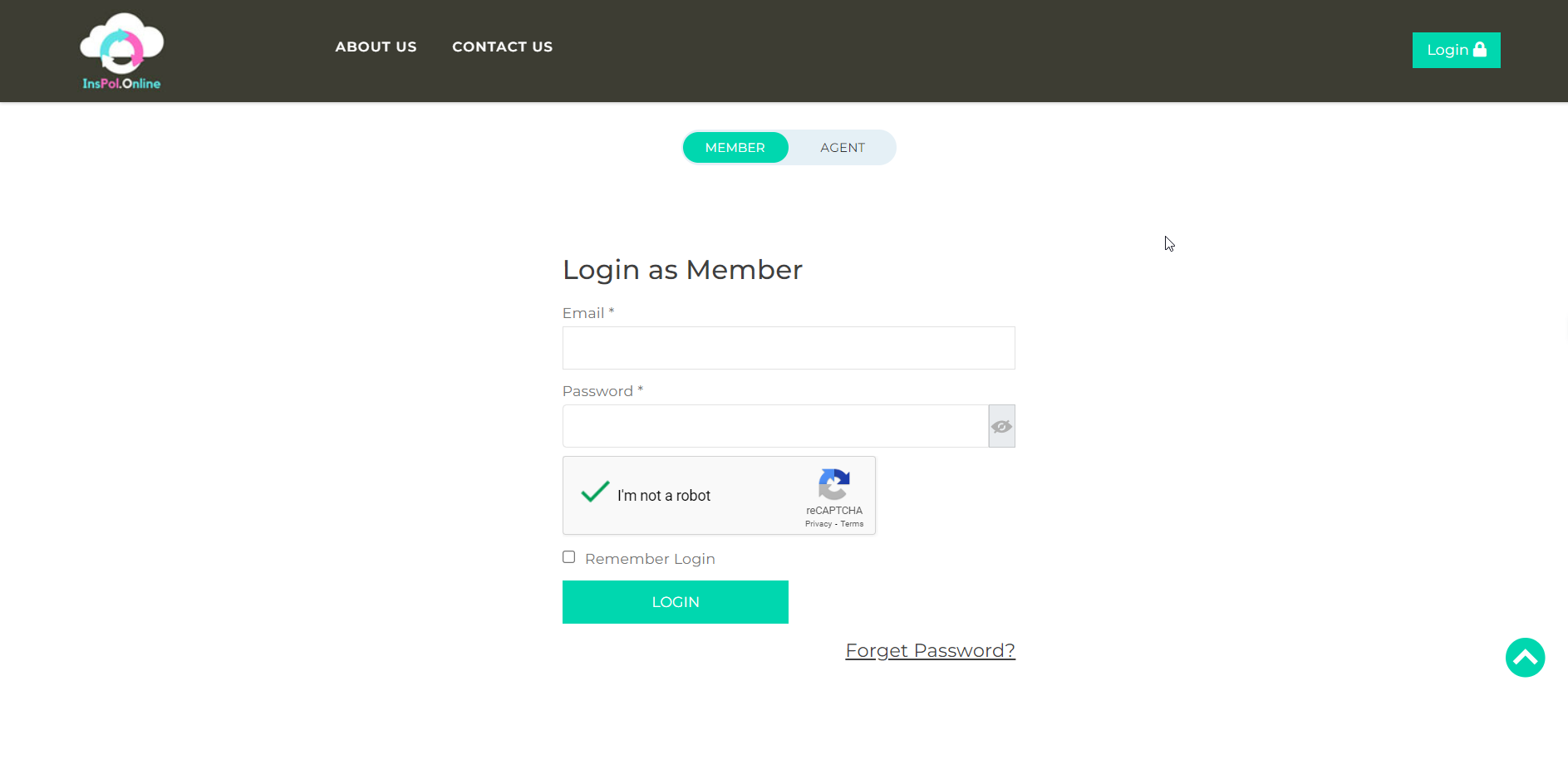
Once you are logged in, you’ll see your member profile.
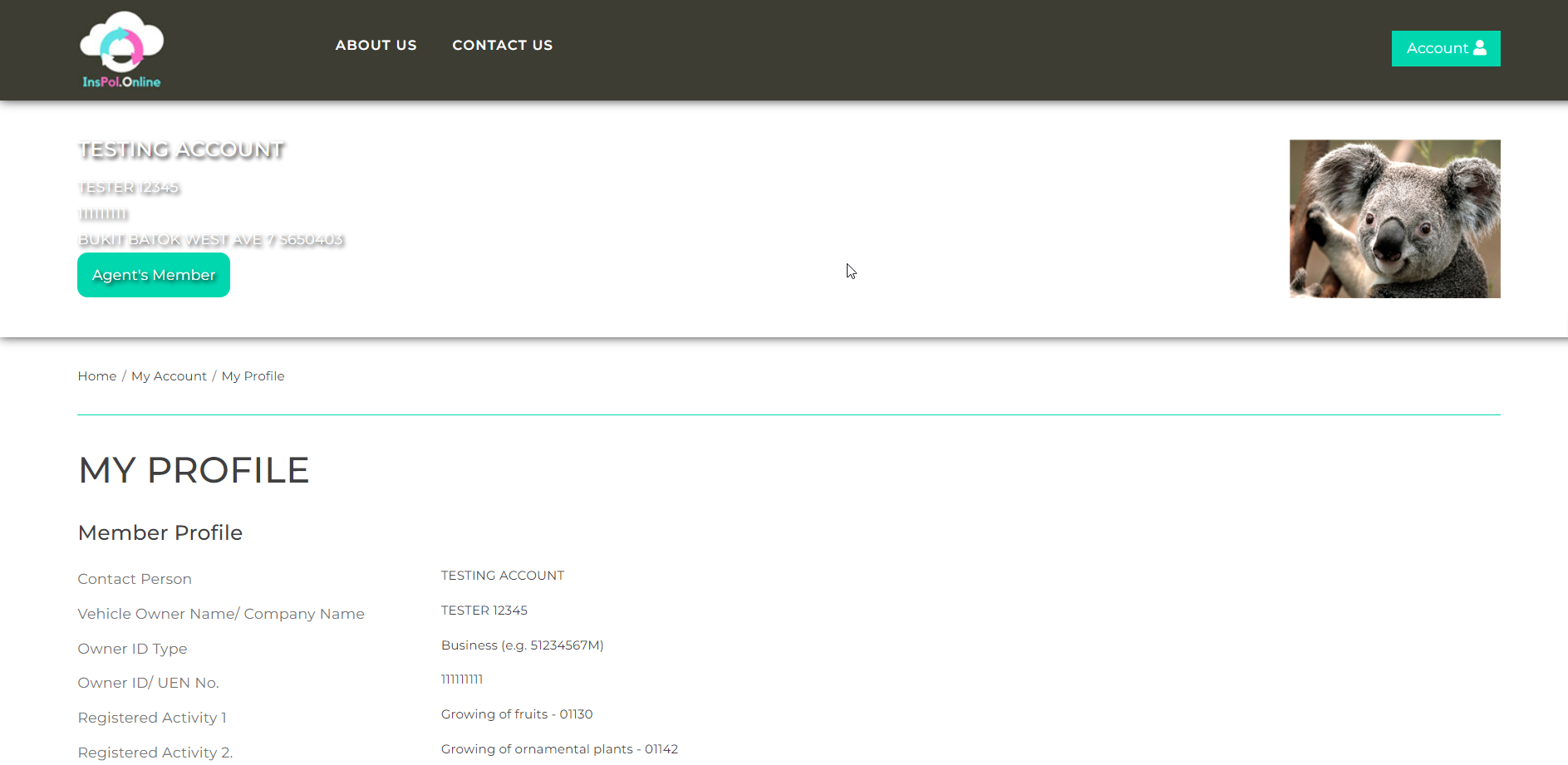
My Policies: Viewing your policies and requesting for policy advice, cancellation, endorsements, and renewal
At the top right corner, you can hover over the green “Account” button and click on “My Policies” to see all your insurance policies.
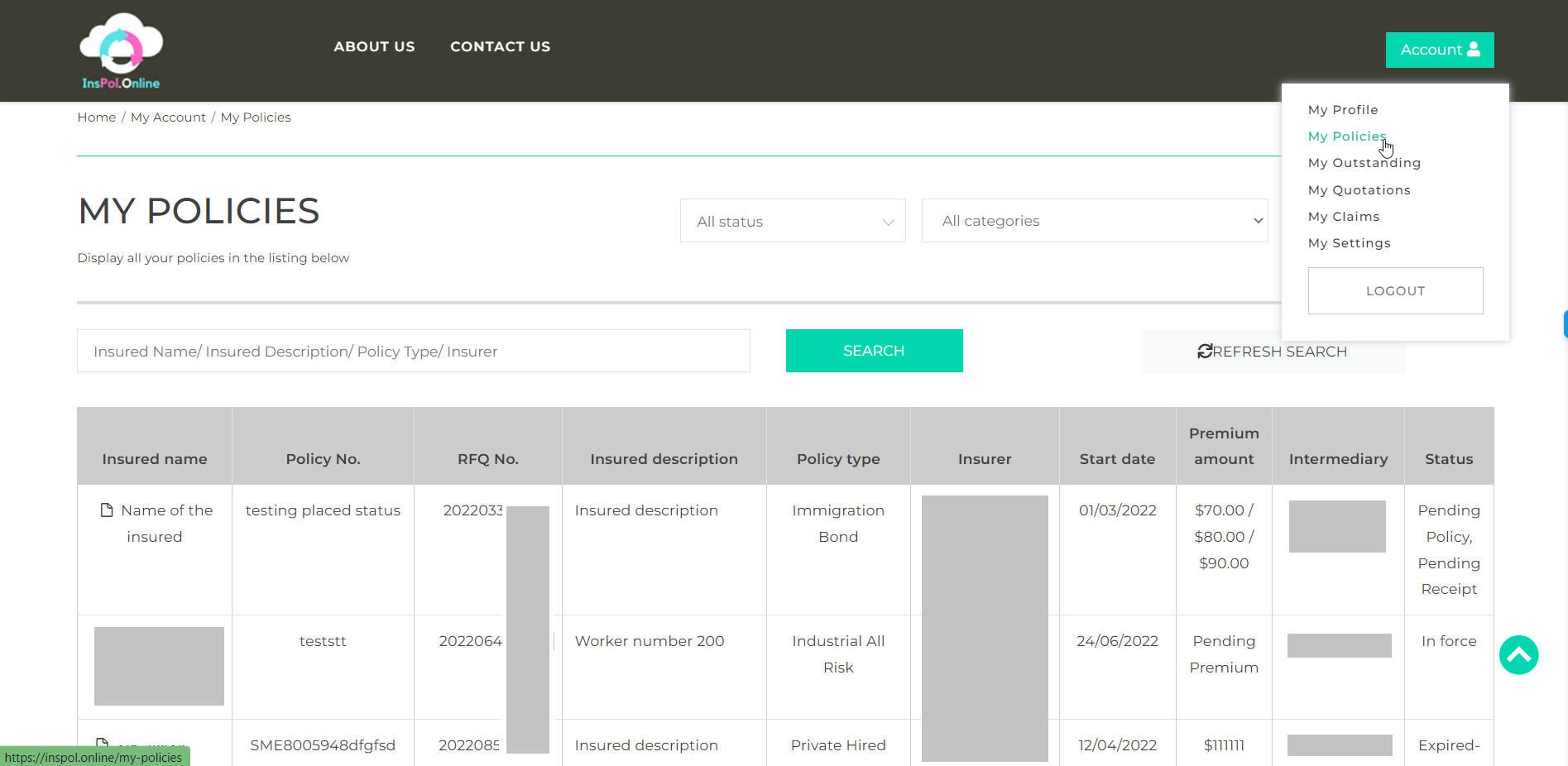
You can click on respective policies to see the full details of each policy.
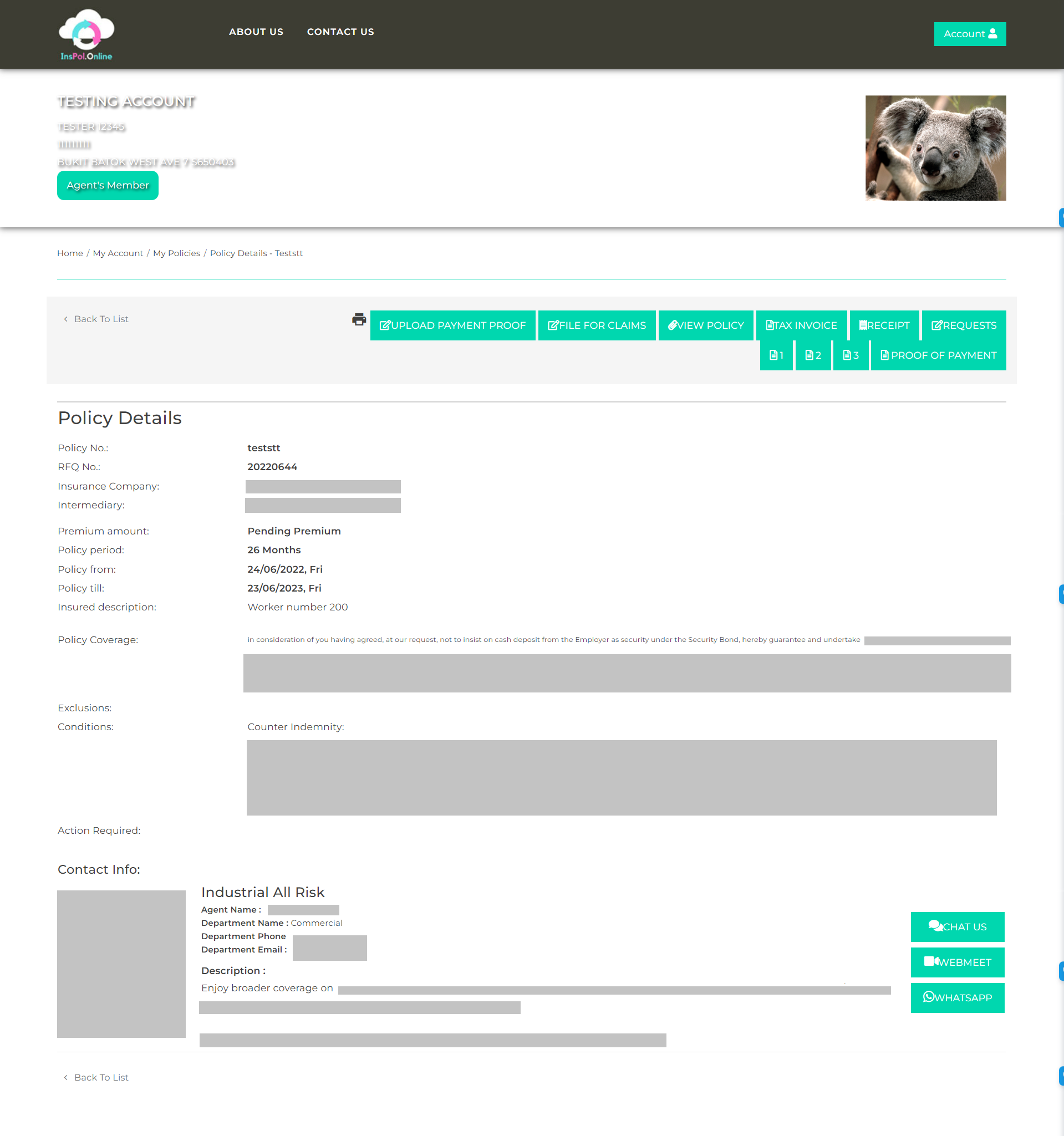
You can click on the “REQUESTS” button to request for policy advice, cancellation, endorsement, or renewal.
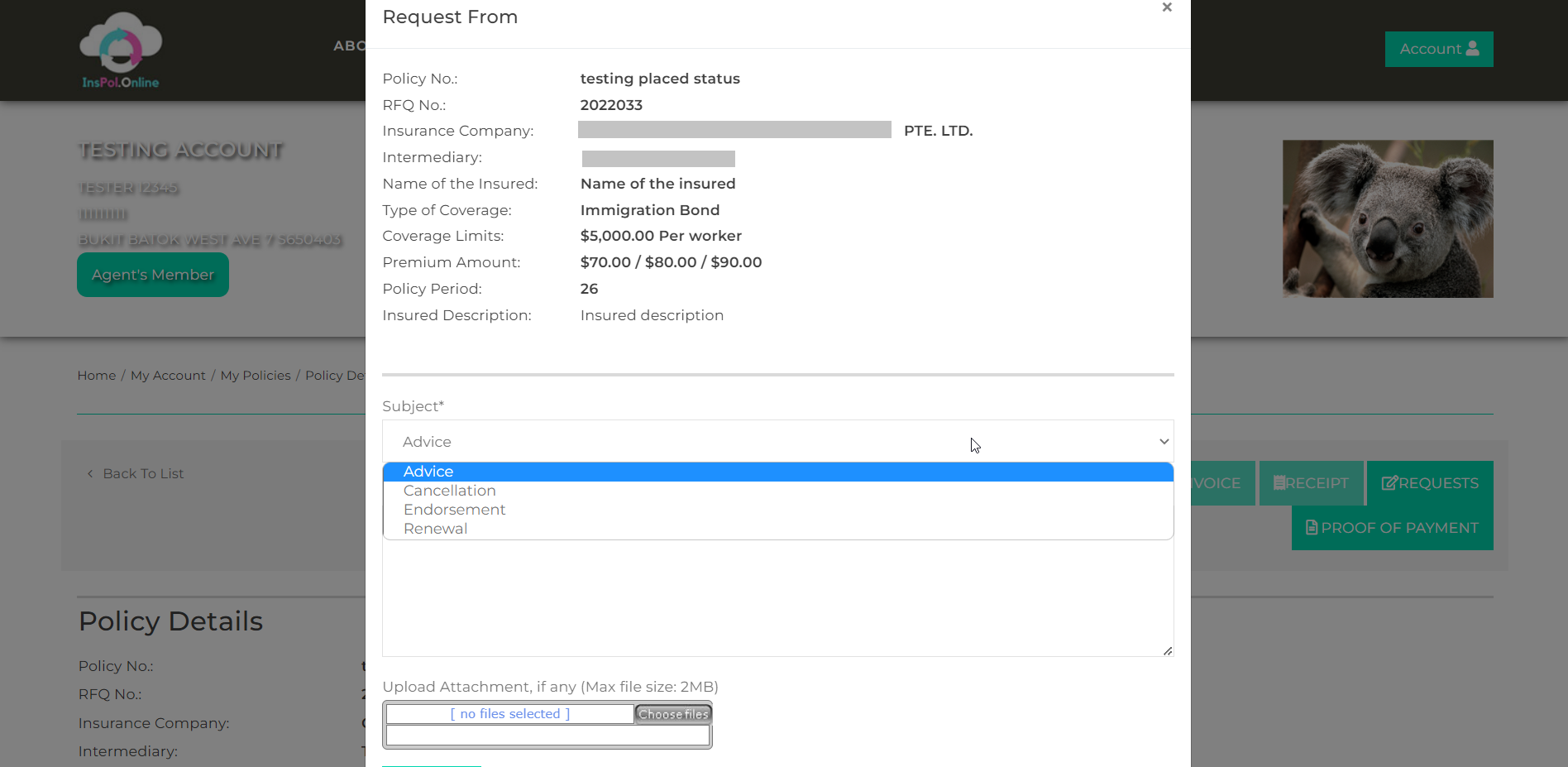
My Policies: Filing your claims
If you need to file a claim, you can click on the “FILE FOR CLAIMS” button.
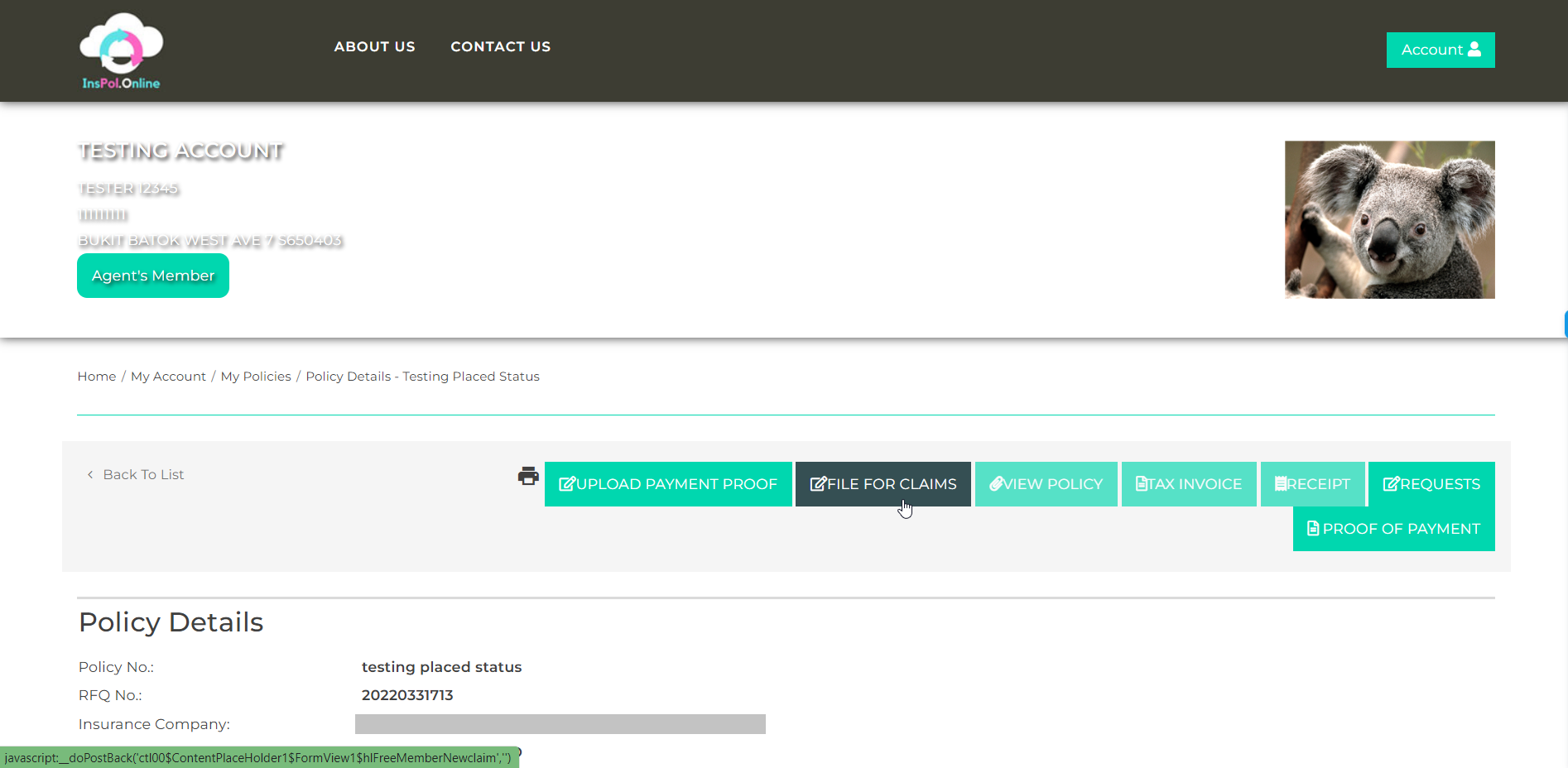
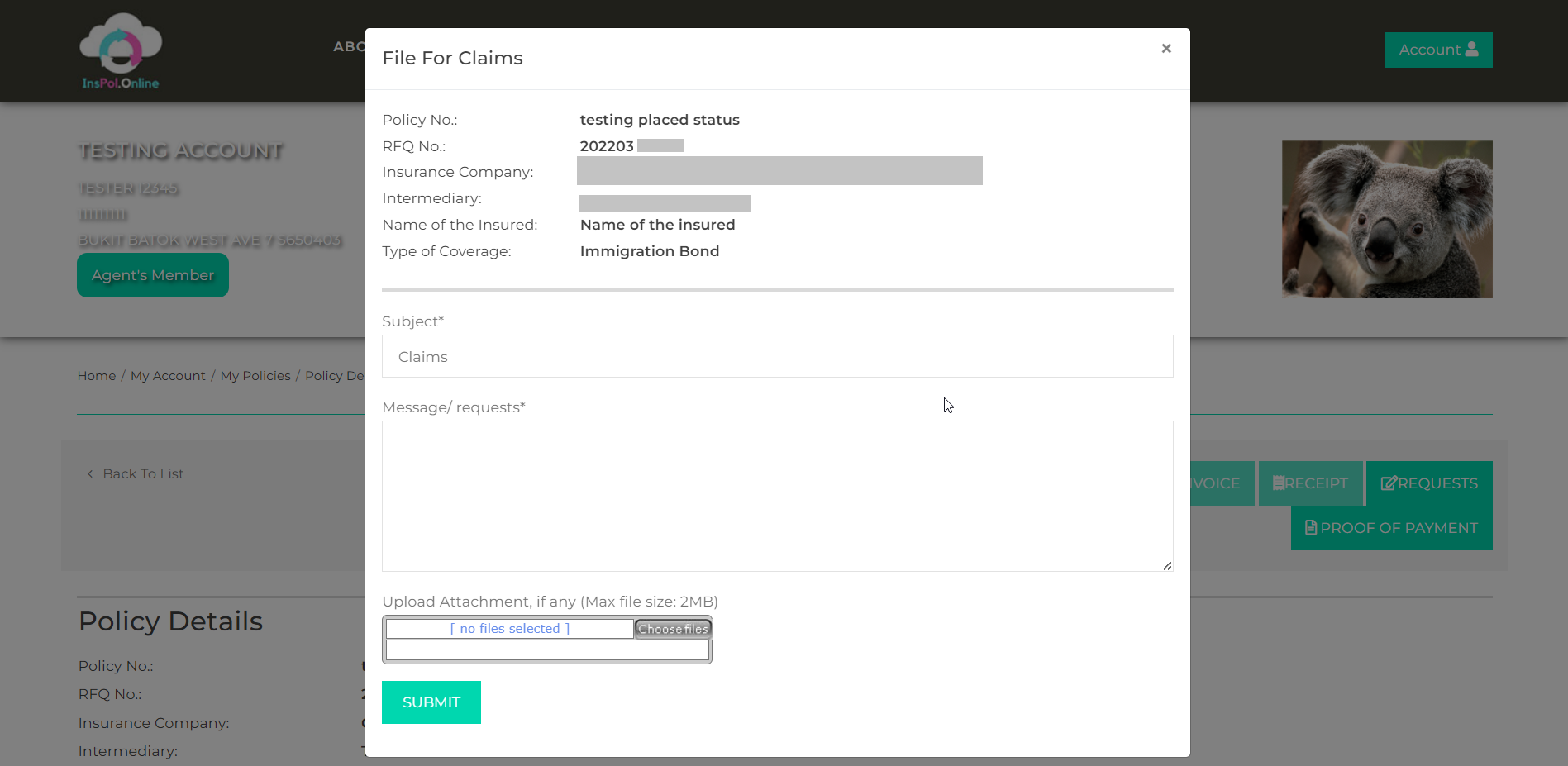
My Policies: Uploading your "proof of payment" for your policies
On the policy detail page, you can upload your proof of payment by clicking on the “UPLOAD PAYMENT PROOF” button.
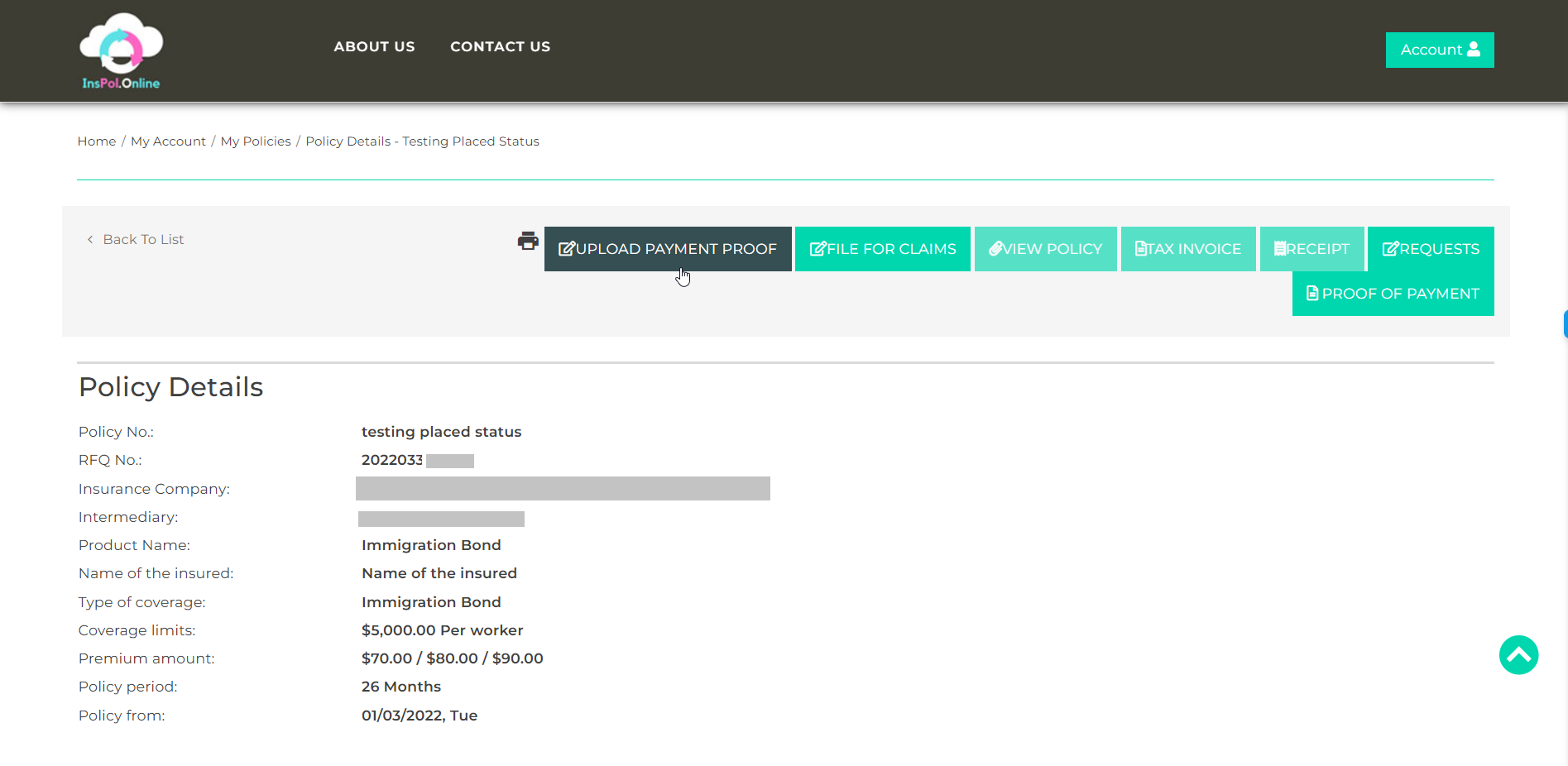
My Policies: Viewing your proof of payment
You can review your proof of payment by clicking on the “PROOF OF PAYMENT” button.
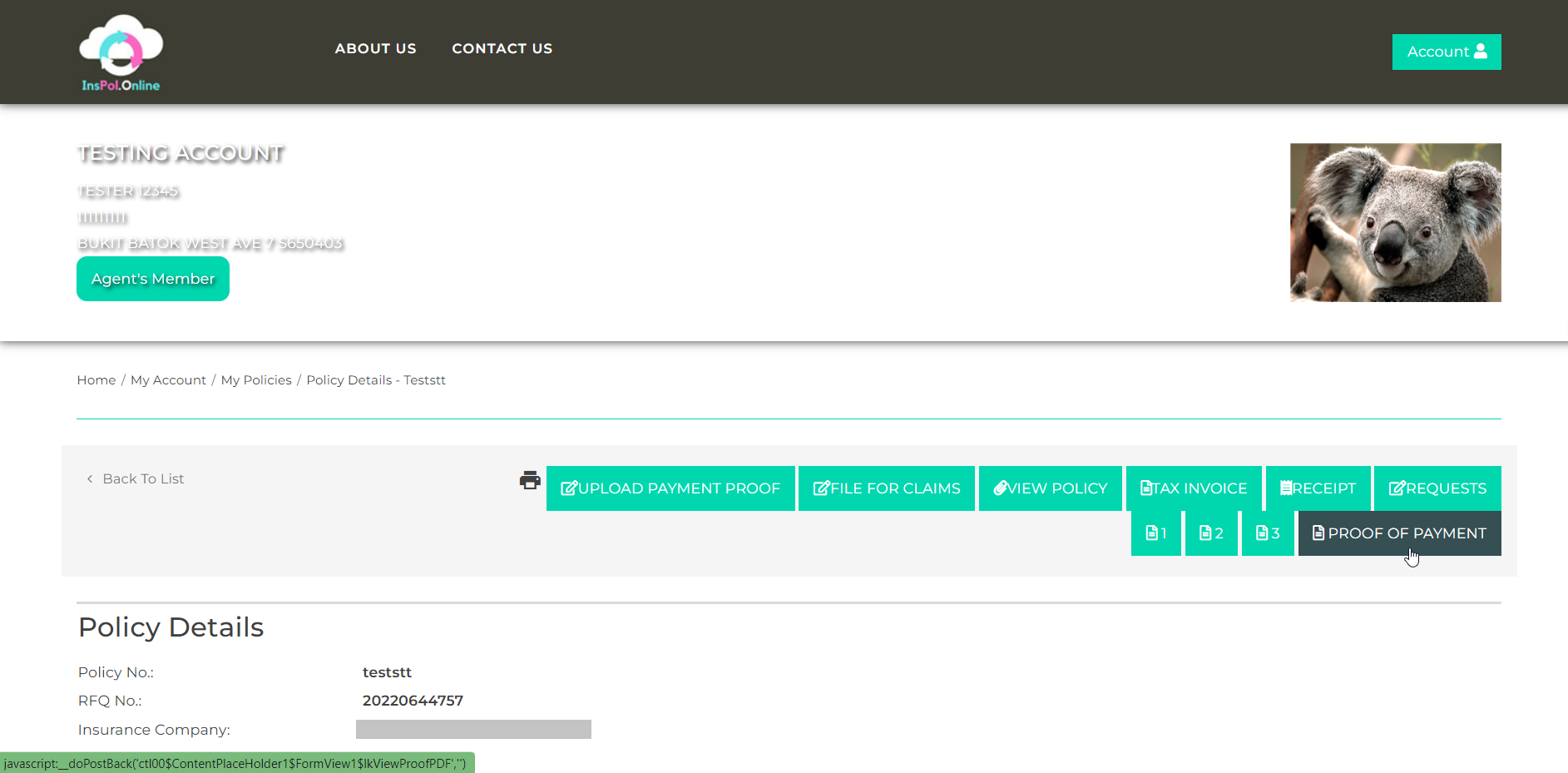
My Policies: Viewing your tax invoices
You can view your tax invoice by clicking on the “TAX INVOICE” button.
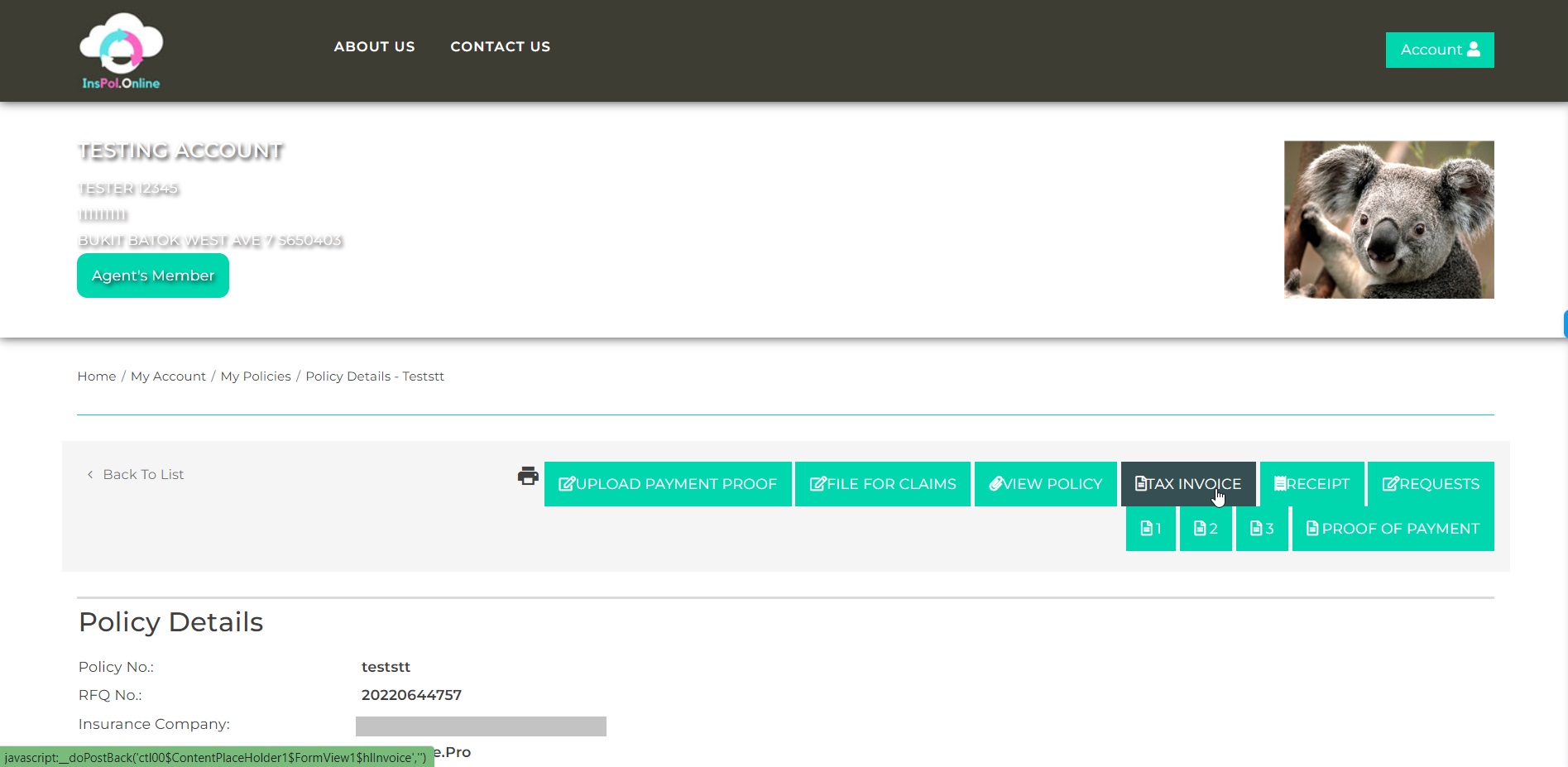
My Policies: Viewing your receipts
You can view your receipts by clicking on the “RECEIPT” button.
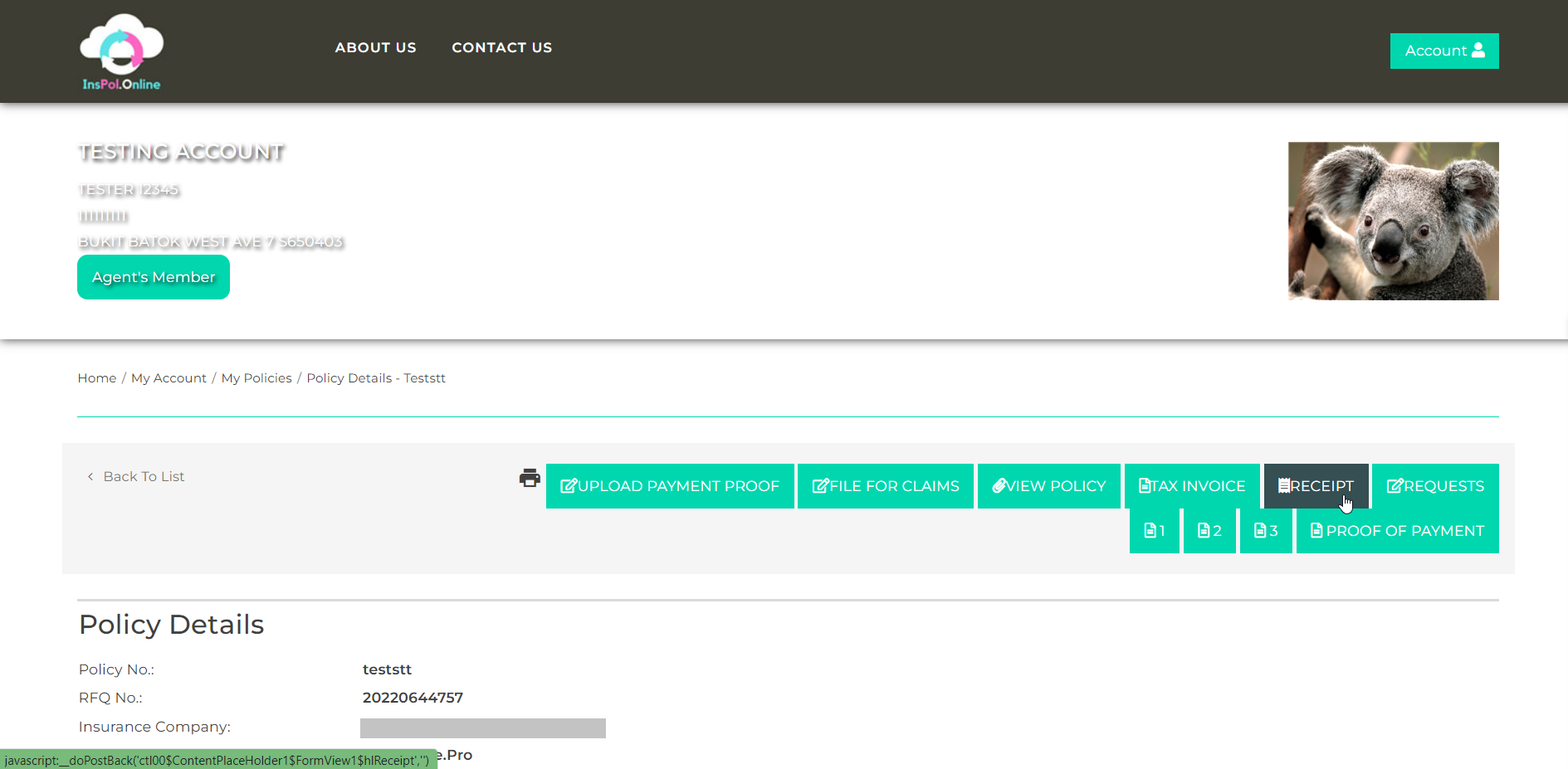
My Quotations: View your quotations, accept the quotation, upload signed documents, or choose another insurer to request for alternative quotes, request new quotation
Hover over the “Account” button and click on “My Quotations”.
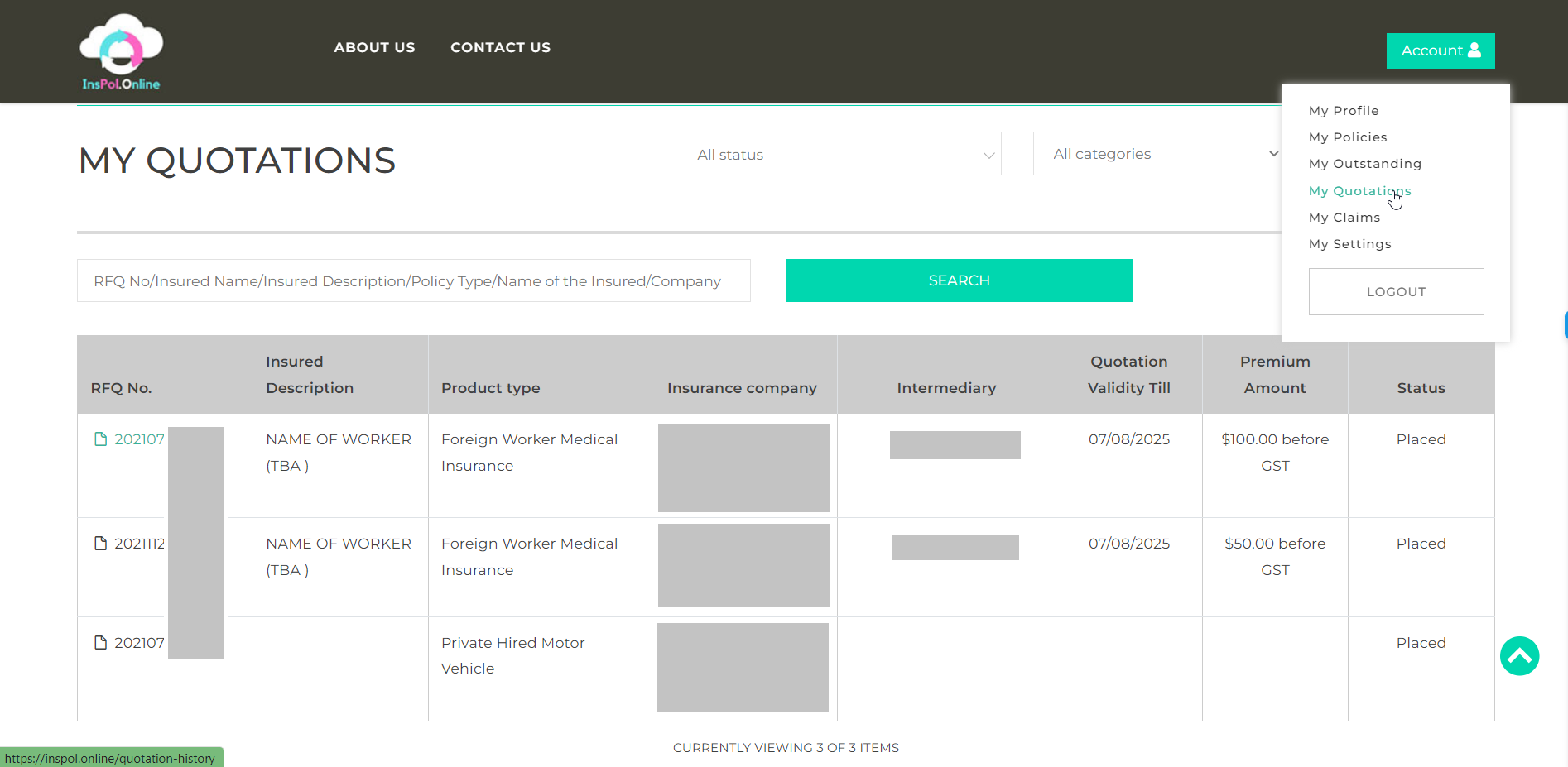
Here you can accept the quotation you receive, upload signed documents, or choose another insurer to request alternative quotes.
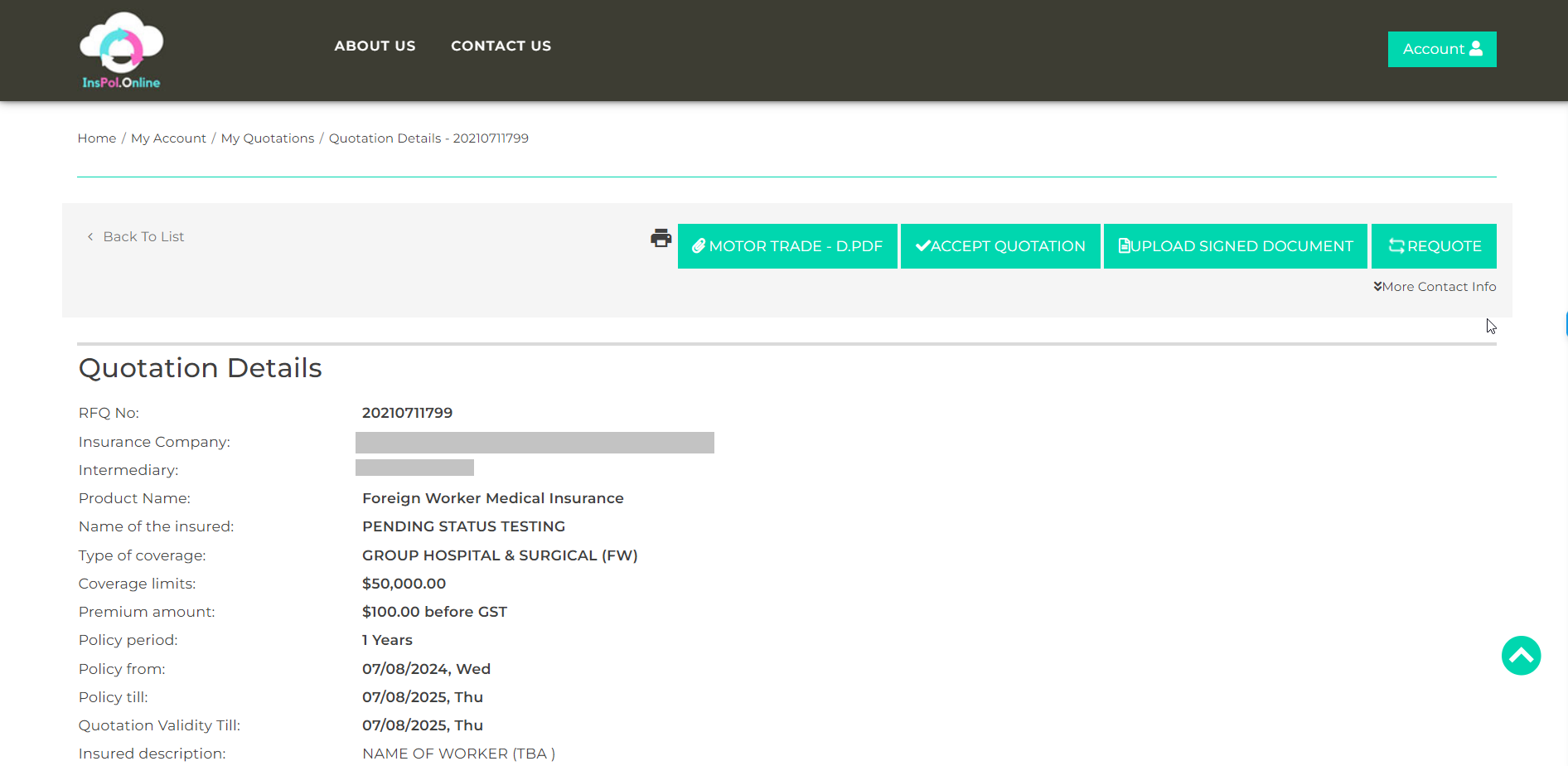
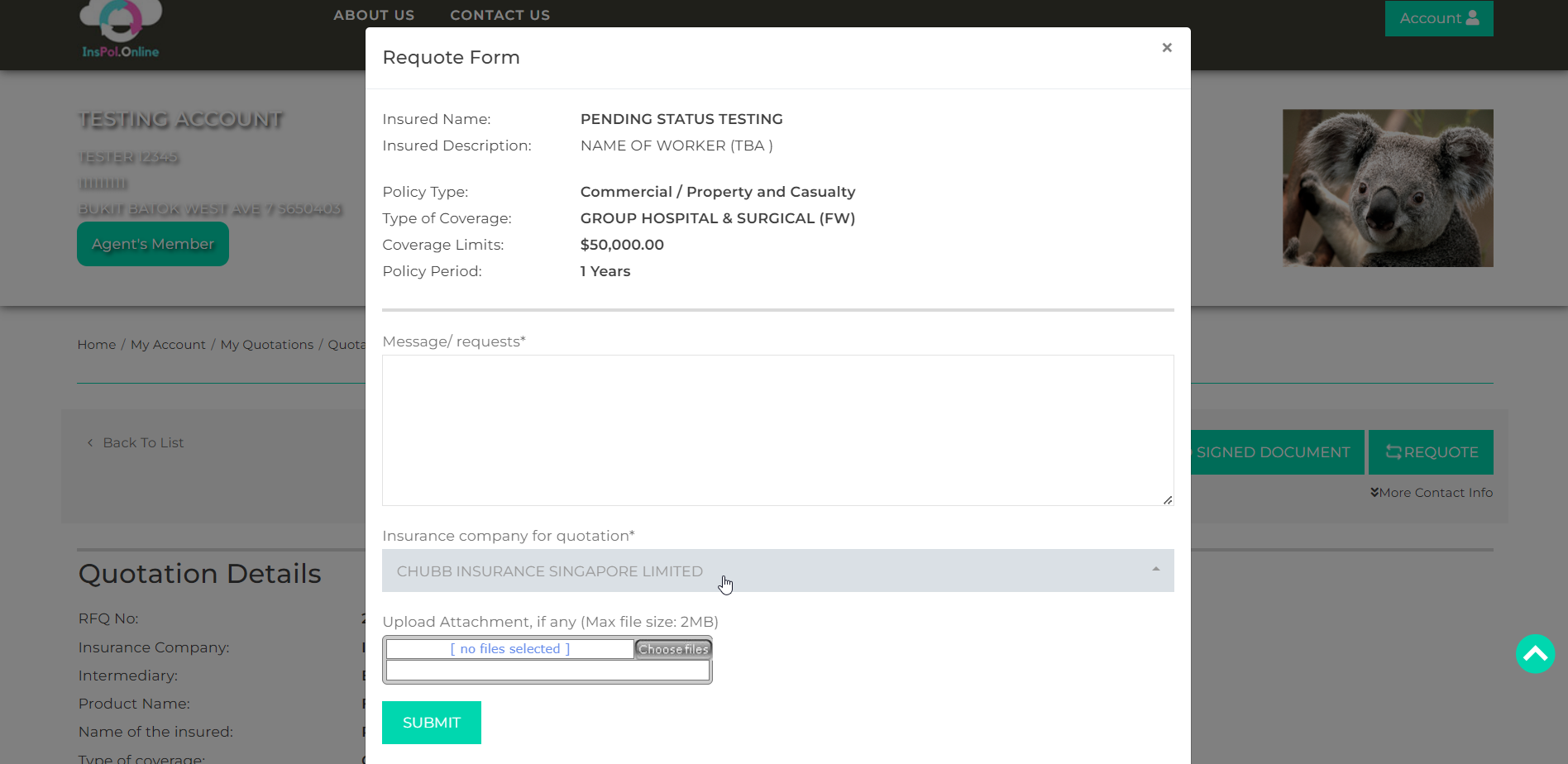
Click on “New Quotation” to request a new quote:
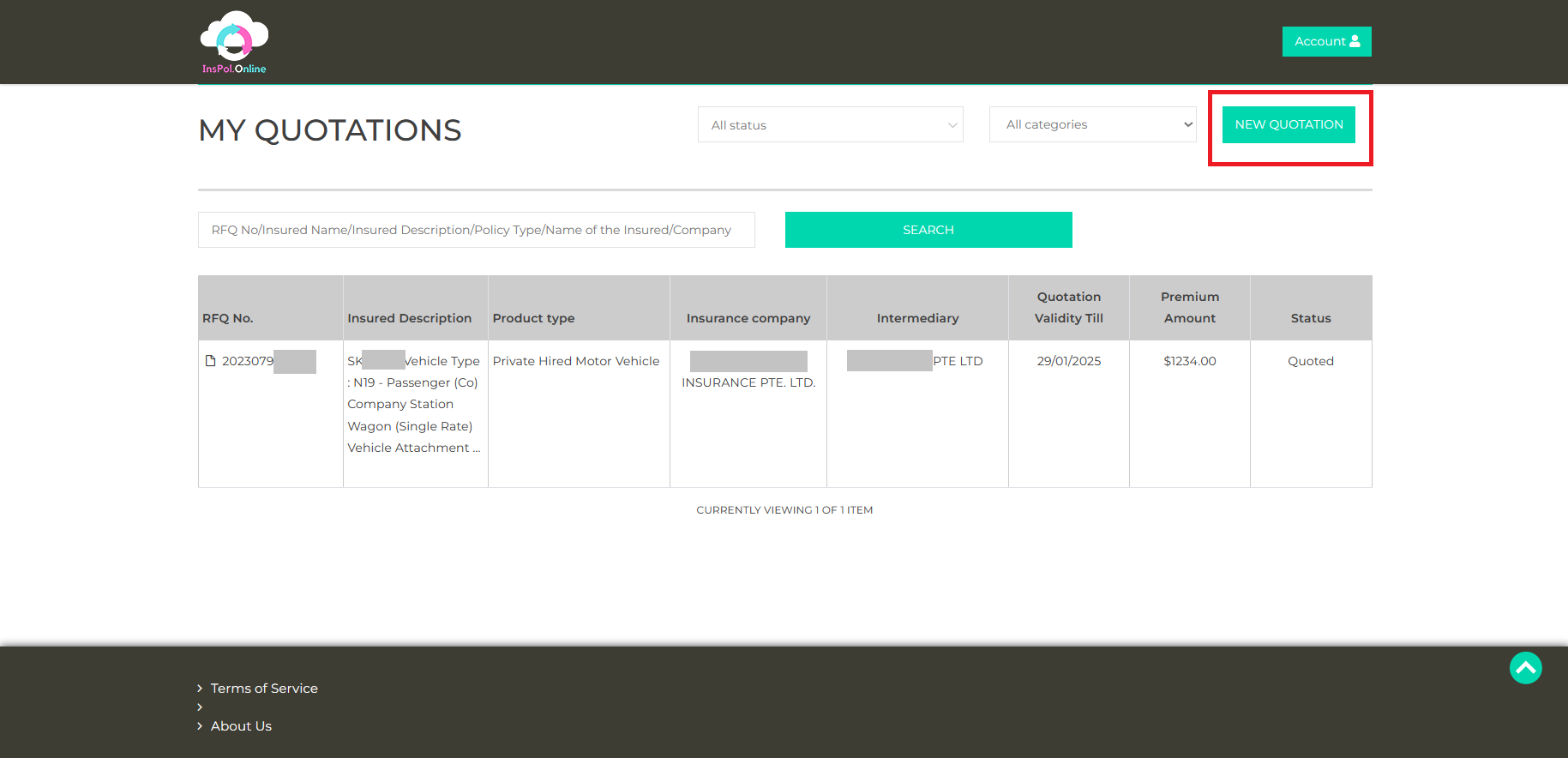
Fill in and submit your info in the pop-up form and click “Submit”:
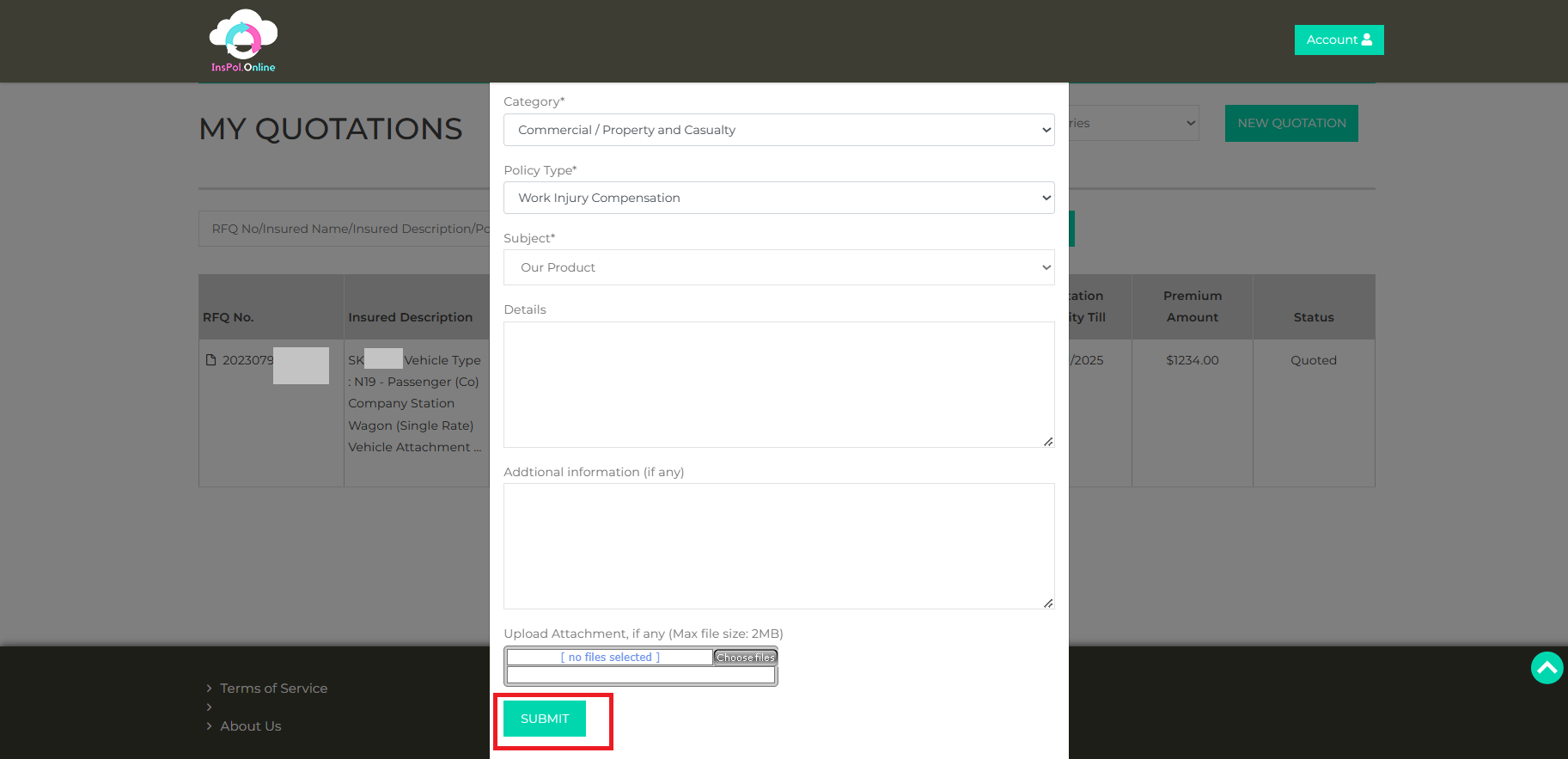
My Outstanding: Viewing and settling outstanding payments
To check your outstanding payments, you can hover over the green “Account” button on the top right and click on “My Outstanding”.
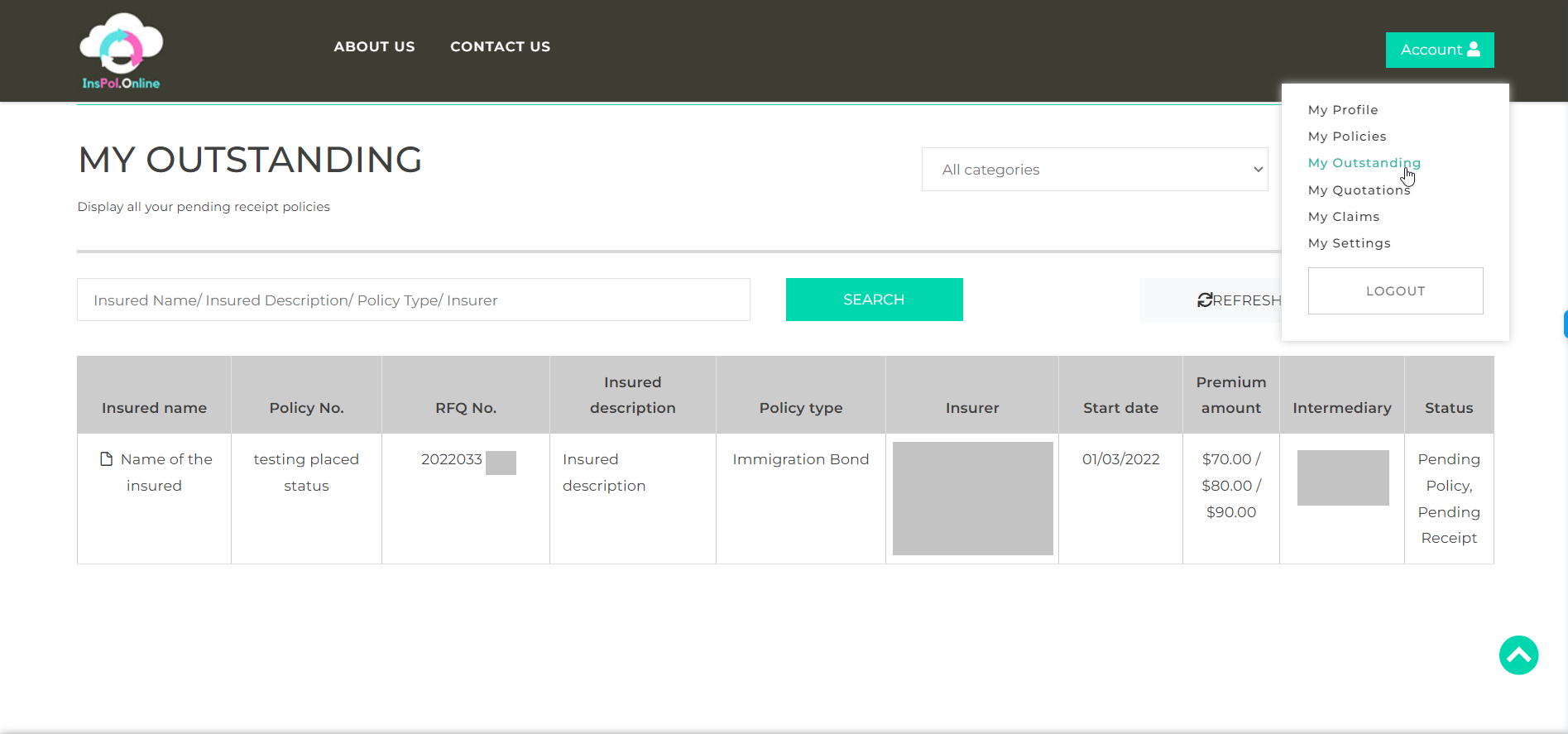
You can click on each outstanding item to see the details of the outstanding payment, so you can make the payment via PayNow and upload your proof of payment.
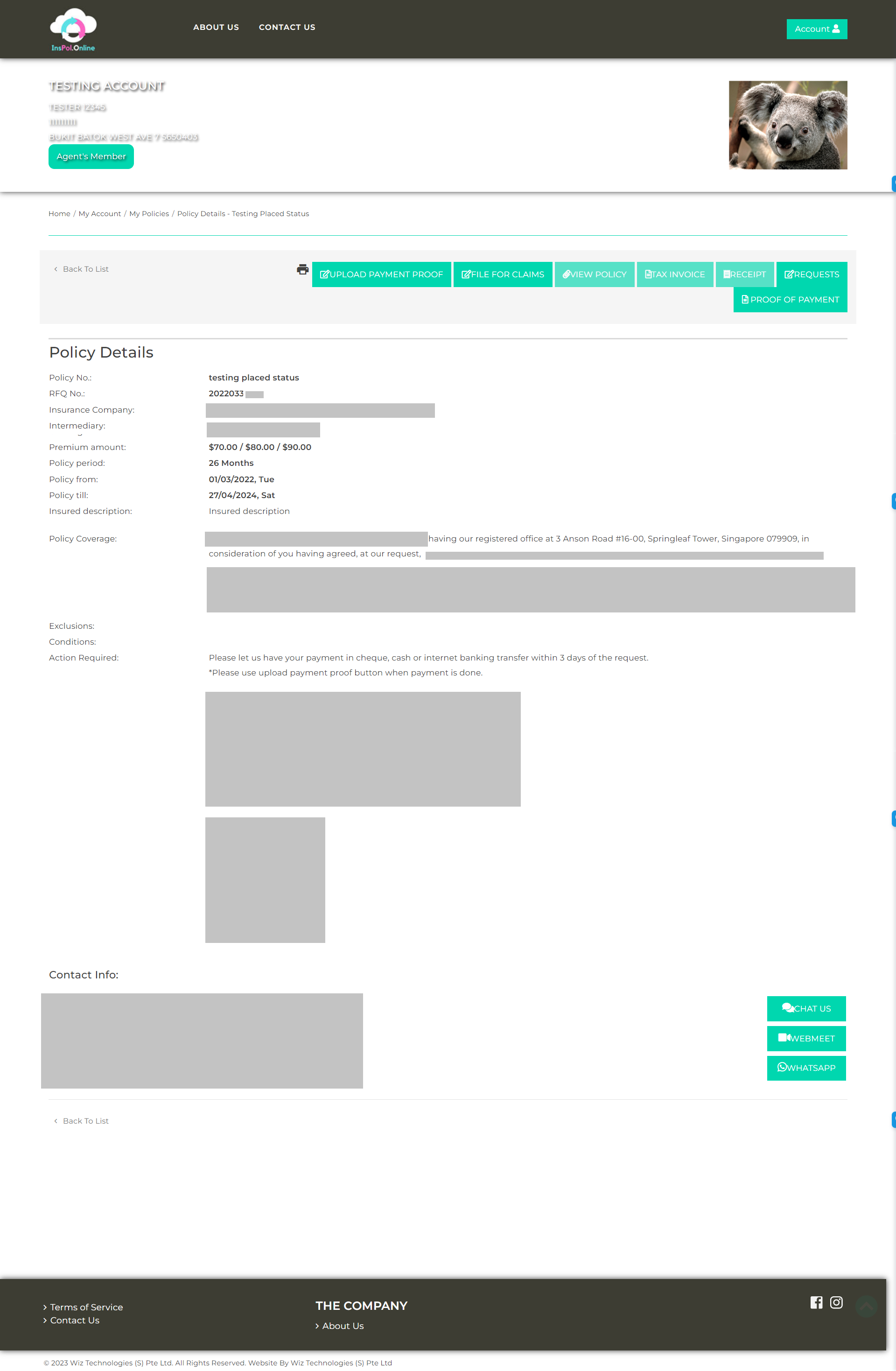
My Claims: Checking the status of your claims
To check the status of your claims, you can hover over the green “Account” button on the top right and click on “My Claims”.
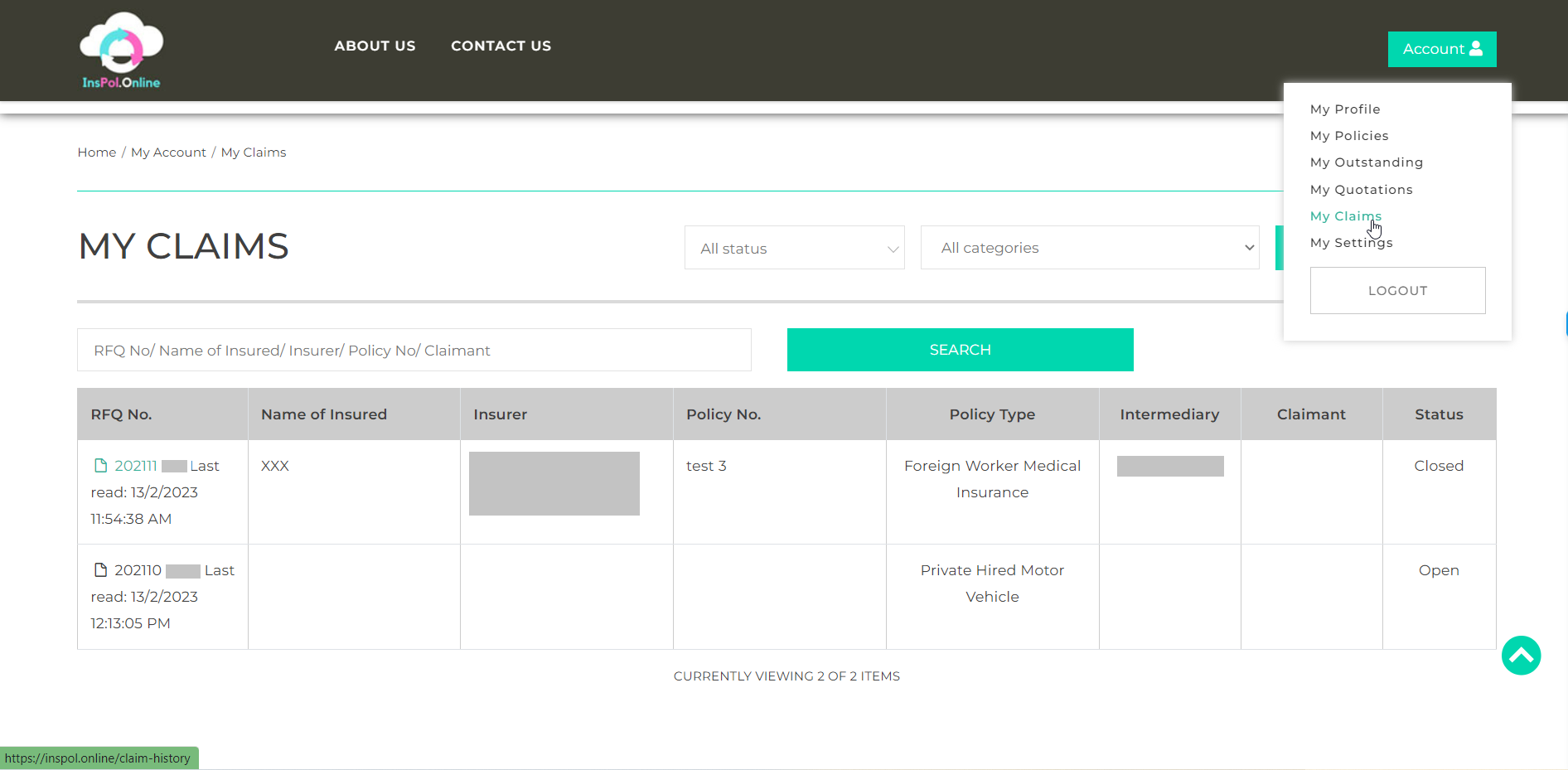
You can click on each claim in the first column of the table to see the full details.
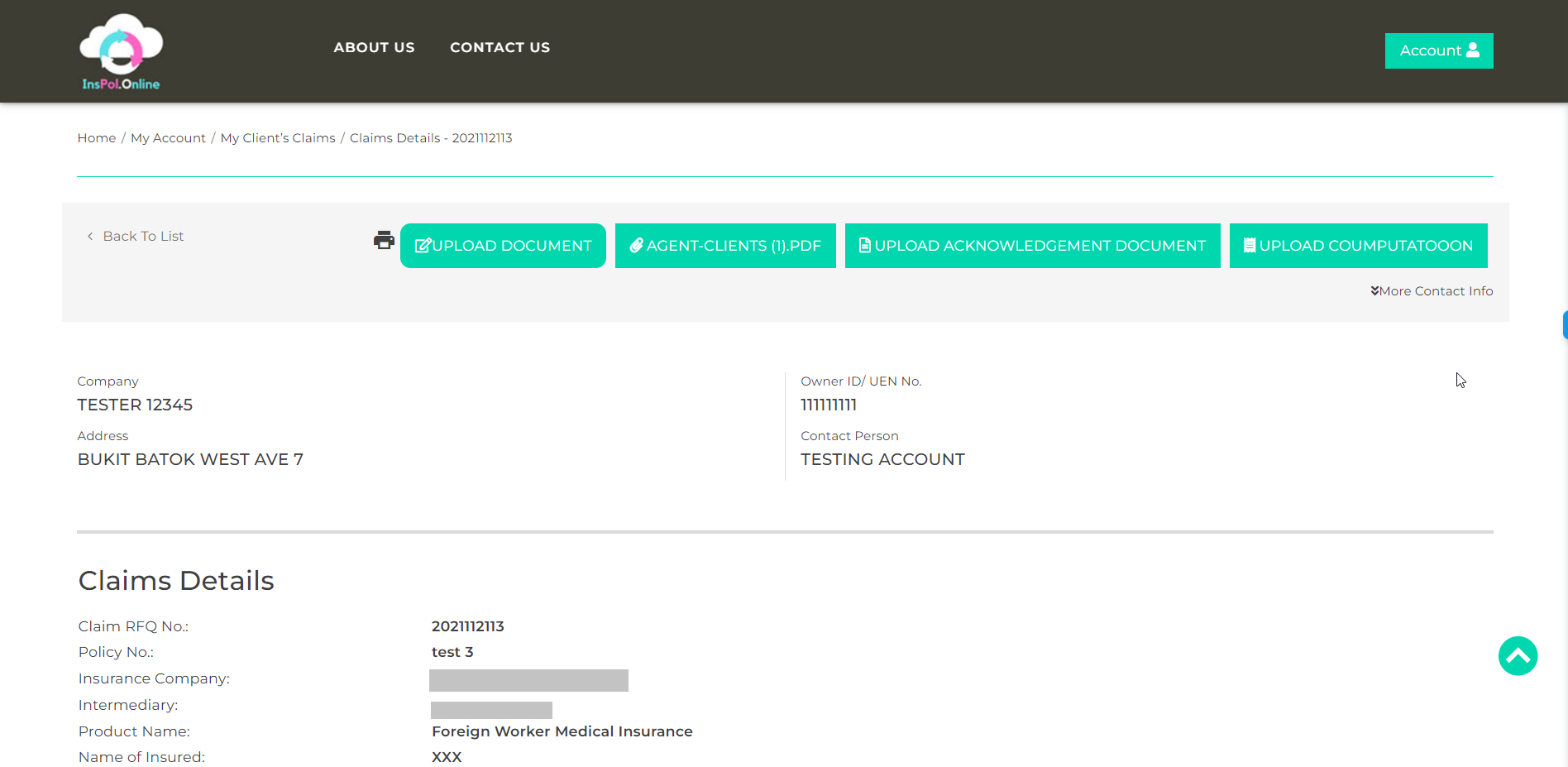
My Profile: Editing your profile, email, and password
As you scroll down the member profile page, you’ll have the option to edit your profile or your email and password.
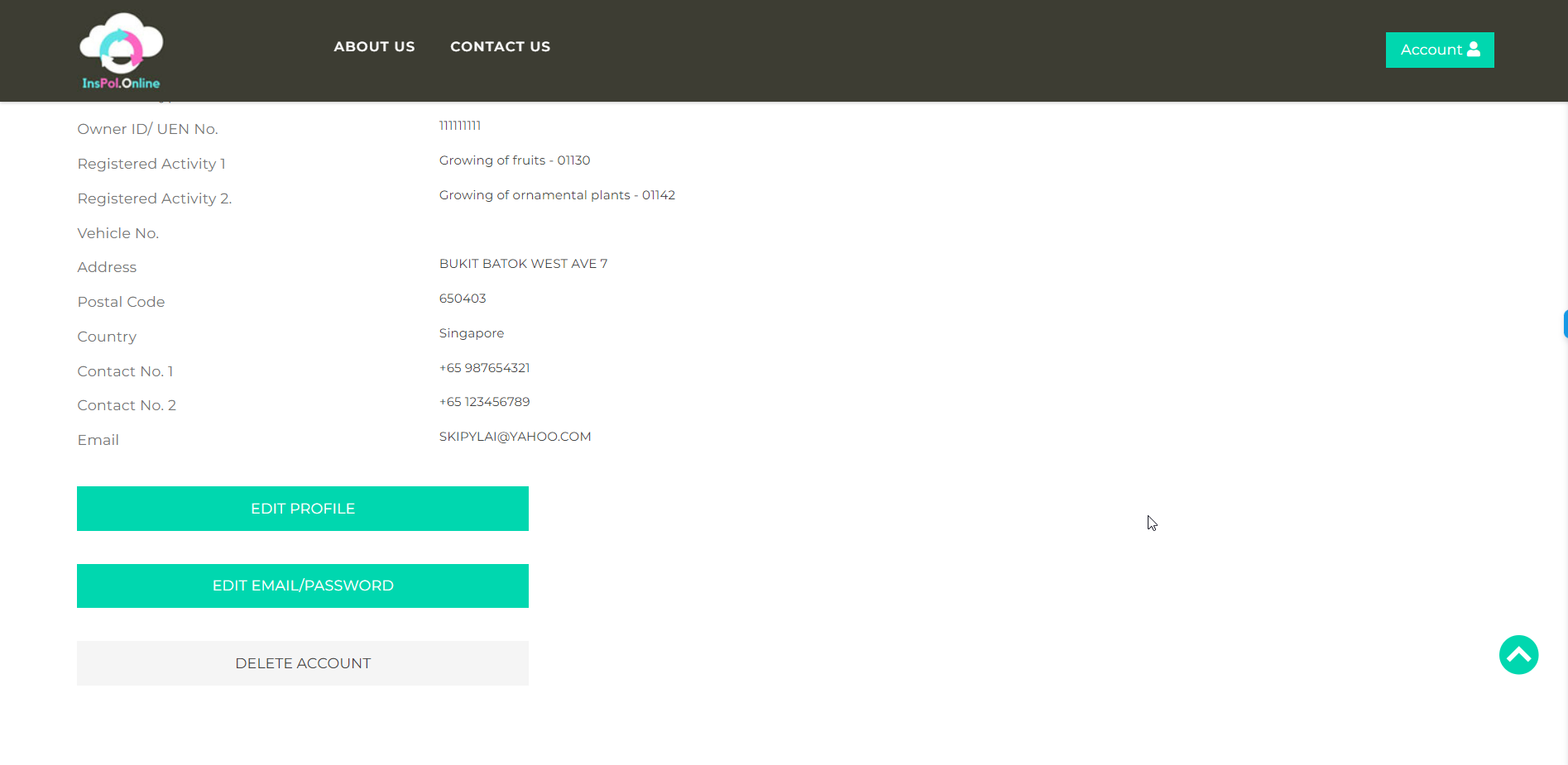
When you click “EDIT PROFILE”, you’ll be able to edit your vehicle number, address, postal code, and contact number(s).
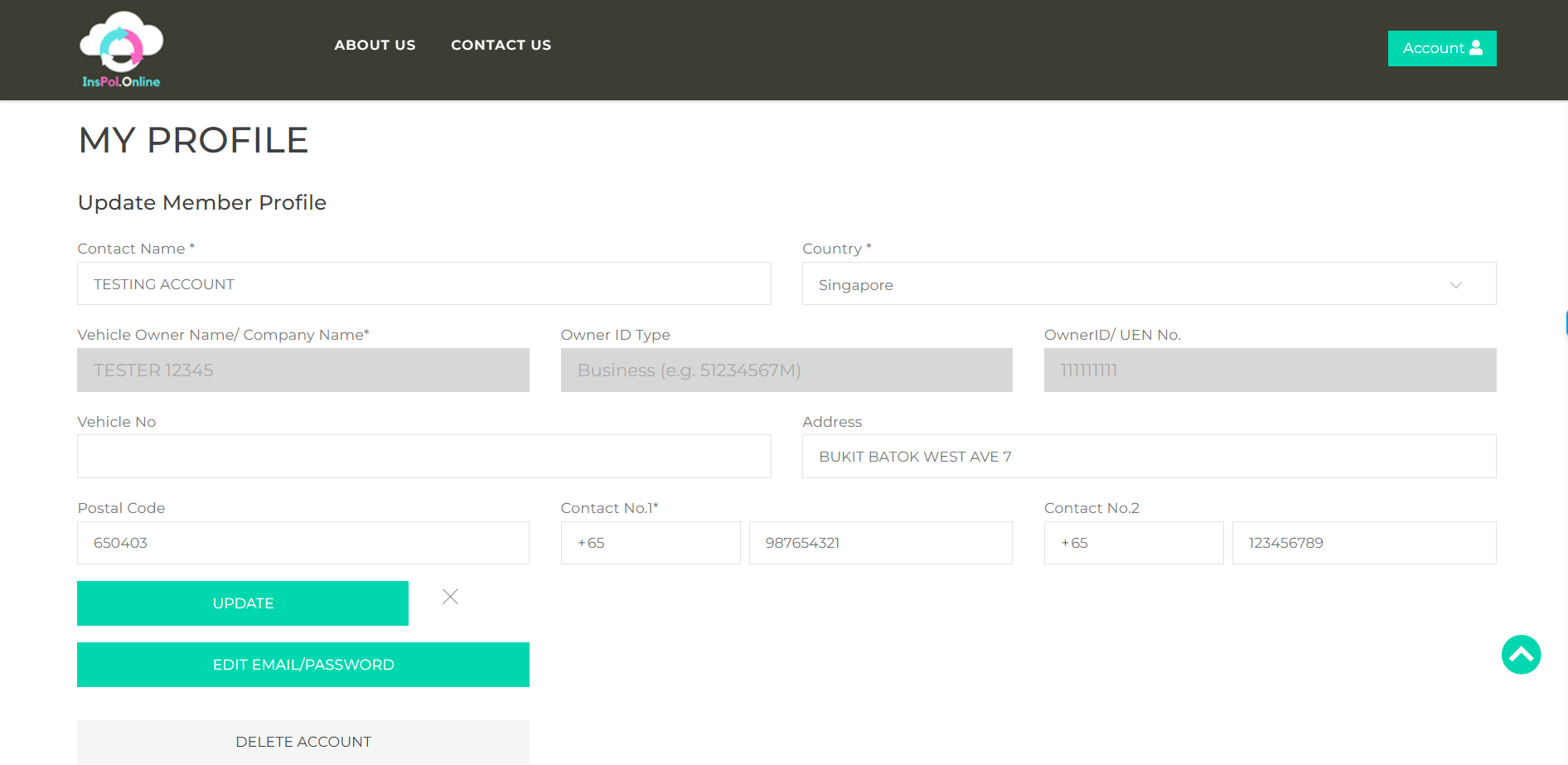
When you click on “EDIT EMAIL/PASSWORD”, you’ll be able to update your login email and reset your password.
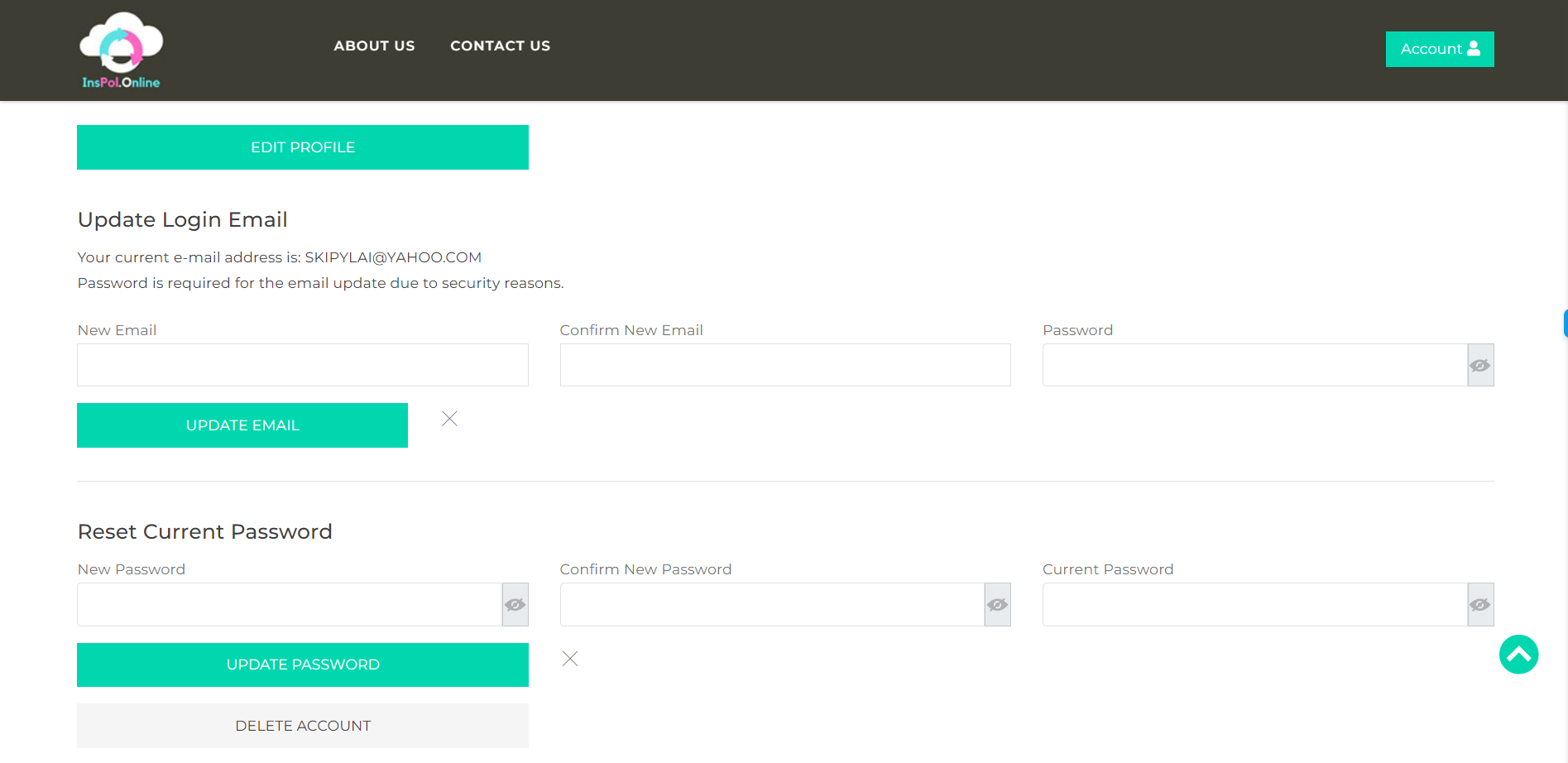
Resetting your password on the login page
To reset your password on the login page, click on “Forget password”.
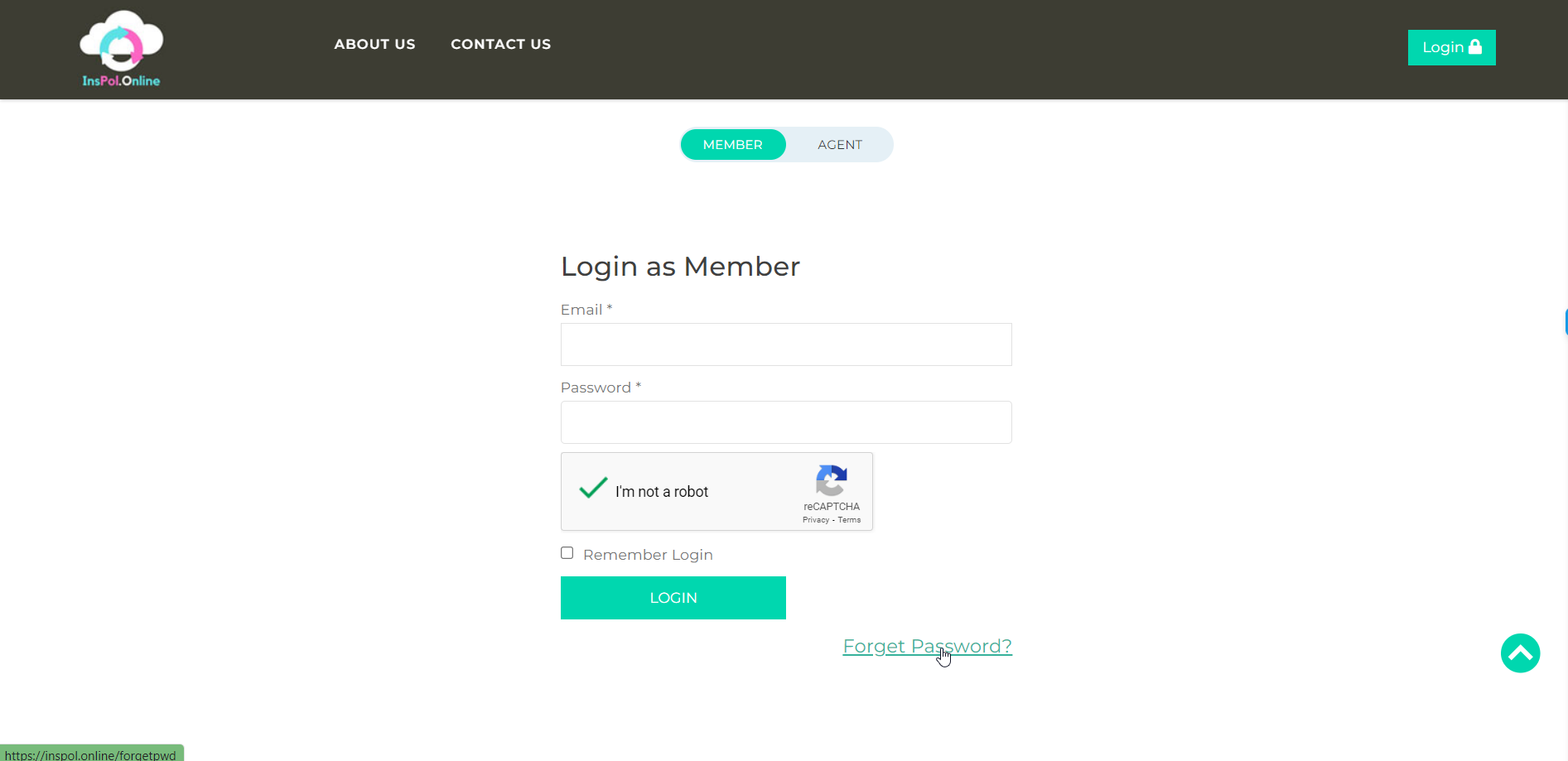
Enter and submit the email you used for registration previously.
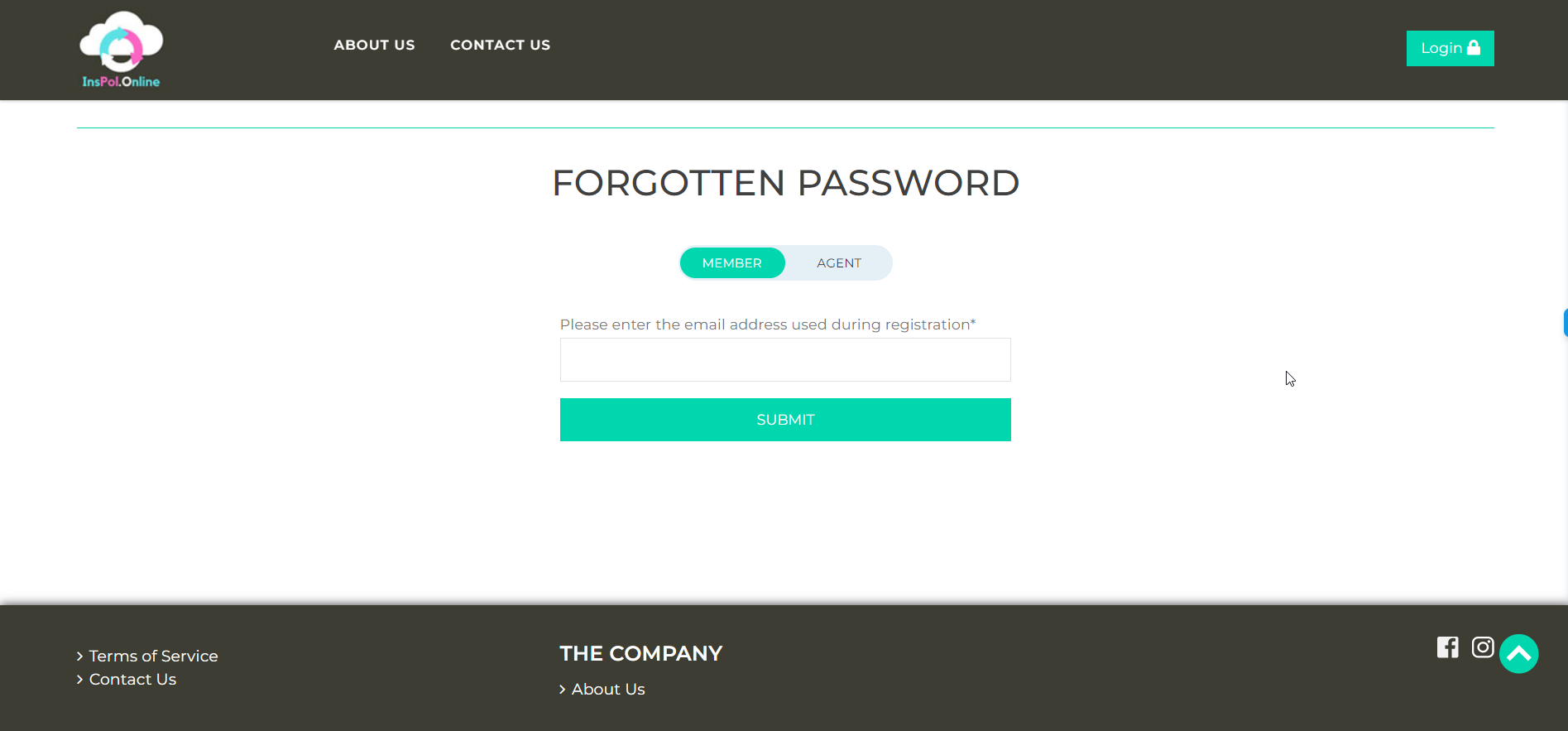
If the email you entered is not valid, re-enter the right email and click submit again.
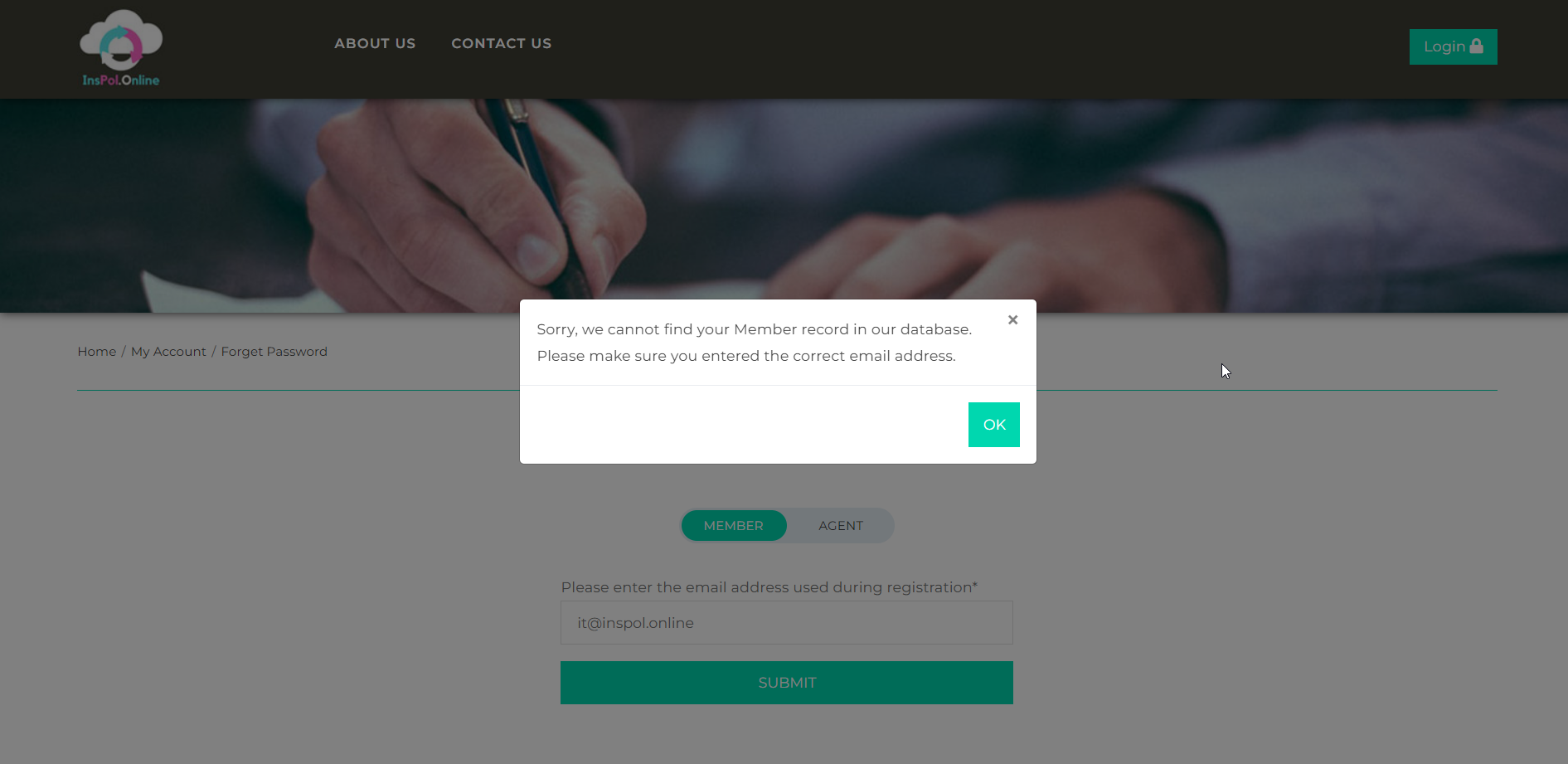
My Settings: Editing your company logo and banner
Miscellaneous: To edit your company logo and banner, you can hover over the green “Account” button on the top right and click on “My Settings”.